As more and more devices in our homes become connected to the internet, having a smart garage door opener is no longer a luxury — it’s a necessity. Chamberlain garage door openers, equipped with Wi-Fi capabilities, provide enhanced convenience by allowing users to control their garage doors remotely using a smartphone app. However, there may be times when you need to change the Wi-Fi network on your Chamberlain garage door opener, whether you’re moving to a new house, upgrading your router, or switching to a different network for better connectivity.
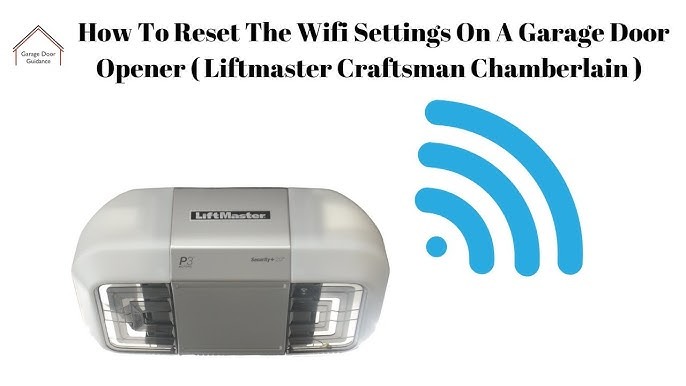
In this comprehensive guide, we’ll show you how to change the Wi-Fi network on your Chamberlain garage door opener in a simple and straightforward manner. We’ll cover everything you need to know to ensure your opener stays connected and functions properly on your new Wi-Fi network.
Read too: How Many Remotes Can A Chamberlain Garage Door Opener Have? Understaanding the Limits and Options
Why Do You Need to Change the Wi-Fi Network on Your Chamberlain Garage Door Opener?
Before we dive into the steps for changing your Wi-Fi network, it’s important to understand why you might need to do this. Here are a few common scenarios:
- Changing Routers or Networks: If you’ve upgraded your router or switched to a new Wi-Fi provider, your garage door opener might need to be reconnected to the new network.
- Troubleshooting Connectivity Issues: Sometimes, your Chamberlain opener may experience connectivity issues that can be resolved by reconnecting it to a different Wi-Fi network.
- Changing Internet Service Providers (ISPs): If you’re moving or changing your internet service provider, your new ISP may provide a different network, necessitating a change to your garage door opener’s Wi-Fi connection.
- Improved Connectivity: If your old Wi-Fi network was experiencing poor coverage or interference, switching to a more stable network could improve the performance of your Chamberlain opener.
Now that we understand why you might need to change the Wi-Fi network, let’s dive into the steps to do so.
How to Change Wi-Fi Network on Chamberlain Garage Door Opener
Step 1: Gather the Required Tools and Information
Before you begin the process of changing the Wi-Fi network, ensure that you have everything you need:
- Your Chamberlain Garage Door Opener: Make sure it’s plugged in and operational.
- Smartphone with MyQ App: If you haven’t already, download the Chamberlain MyQ app from the App Store (iOS) or Google Play Store (Android). The app is necessary for connecting your opener to the Wi-Fi network.
- New Wi-Fi Network Information: Ensure that you have the correct Wi-Fi name (SSID) and password for the new network to which you want to connect.
Step 2: Reset the Wi-Fi Settings on Your Chamberlain Opener
To change the Wi-Fi network, you’ll need to reset the Wi-Fi settings on your Chamberlain garage door opener so it can be reconnected to the new network. Here’s how to do it:
- Locate the Wi-Fi Button on Your Opener: On most Chamberlain garage door openers, there is a Wi-Fi button (sometimes called the “Learn” button) on the motor unit of the opener. This is typically found near the antenna.
- Press and Hold the Wi-Fi Button: Press and hold the Wi-Fi button on the opener until the LED light on the unit blinks. This indicates that the opener has been reset and is ready to reconnect to a new Wi-Fi network.
- Wait for the LED to Blink or Change Color: When the light on the opener starts blinking, it means that it is in Wi-Fi pairing mode and ready to connect to your new network.
Step 3: Open the MyQ App and Start the Setup Process
Now that your opener is in pairing mode, it’s time to use the MyQ app to connect your opener to the new Wi-Fi network. Follow these steps:
- Open the MyQ App: Launch the MyQ app on your smartphone. If you don’t have it installed, go ahead and download it from your app store.
- Sign In or Create an Account: If you already have a MyQ account, sign in. Otherwise, you will need to create a new account.
- Navigate to the ‘Add Device’ Section: Once you’re logged in, tap on the “Add Device” or “Add Garage Door Opener” option in the app.
- Select Your Chamberlain Model: The app will prompt you to select your Chamberlain garage door opener model. Choose the appropriate model from the list.
- Follow On-Screen Instructions: The app will guide you through the steps to connect your opener to the new Wi-Fi network. It may ask you to scan for available Wi-Fi networks or manually enter the new network name (SSID) and password.
Step 4: Connect the Opener to Your New Wi-Fi Network
During the setup process, the MyQ app will detect the available Wi-Fi networks. You will be prompted to select your new Wi-Fi network from the list. If your network does not appear, ensure that your phone is connected to the correct network and try refreshing the list.
- Select the New Wi-Fi Network: Choose your new Wi-Fi network from the list of available networks in the app.
- Enter the Wi-Fi Password: Type in the password for your new network. Be sure to enter it correctly, as the app will fail to connect if there’s any error in the password.
- Wait for the Connection: After entering the password, the app will attempt to connect your Chamberlain garage door opener to the new Wi-Fi network. The process may take a few minutes.
- Confirmation: Once the connection is successful, the app will notify you that the opener is now connected to the new network. You should see a confirmation message in the MyQ app.
Step 5: Test the Connection and Garage Door Opener
After your Chamberlain garage door opener is successfully connected to the new Wi-Fi network, it’s important to test the system to ensure everything is functioning properly:
- Use the MyQ App to Open/Close the Door: Try using the app to open or close your garage door remotely. This will confirm that your opener is working correctly and connected to the new network.
- Check for Stability: Observe the connection for a few minutes to ensure that the opener is consistently connected to the network without interruptions.
Step 6: Finalizing the Process
Once your Chamberlain garage door opener is connected to the new Wi-Fi network, you’re all set! You can now use the MyQ app to control your garage door, set up notifications, or use voice control through compatible devices like Amazon Alexa or Google Assistant.
If you have multiple devices or additional MyQ-enabled products, you can also connect them to the same network following the same process.
Troubleshooting Common Issues
While changing the Wi-Fi network on your Chamberlain garage door opener is usually a smooth process, there are a few common issues that might arise. Here are some tips for troubleshooting:
1. The Opener Fails to Connect to the Wi-Fi Network
- Double-check your Wi-Fi credentials to ensure that the password is correct.
- Make sure that the Wi-Fi network is functioning properly and that your phone is connected to it.
- Ensure that the Wi-Fi signal strength is strong enough to reach the opener. If your garage door opener is located too far from the router, you may need a Wi-Fi extender.
2. The Wi-Fi LED on the Opener Does Not Blink
- If the Wi-Fi LED does not blink when you press the Wi-Fi button, try holding it for a longer period (up to 10 seconds). If it still doesn’t blink, ensure that the opener is powered on.
3. App Not Detecting the Opener
- Ensure that your phone’s Bluetooth and Wi-Fi are both enabled.
- Restart the MyQ app or your phone to refresh the connection.
Conclusion
Changing the Wi-Fi network on your Chamberlain garage door opener is a simple process that can help resolve connectivity issues, improve performance, and keep your system up-to-date. By following the steps outlined in this guide, you can quickly and easily reconnect your opener to your new Wi-Fi network and continue enjoying the convenience of remote garage door control.
Whether you’re moving, upgrading your router, or simply troubleshooting, changing the Wi-Fi network on your Chamberlain garage door opener is an essential skill to keep your home connected and secure.
Leave a Reply